How to Change Refresh Rate on Laptop: A Comprehensive Guide
Is your laptop's display not running as smoothly as you'd like? Adjusting the refresh rate could be the solution you're looking for. By changing the refresh rate, you can enhance the visual experience and reduce eye strain. In this guide, we will explore the steps to change the refresh rate on your laptop, providing you with the knowledge and tools to optimize your display settings. From understanding what the refresh rate is to navigating the display settings, we'll cover everything you need to know. So, whether you're a gamer, a content creator, or simply looking to improve your daily computing experience, read on to discover how to change the refresh rate on your laptop.
What is the Refresh Rate and Why Should You Adjust It?
The refresh rate refers to the number of times a screen updates per second, expressed in Hertz (Hz). A higher refresh rate means a smoother display and less motion blur, resulting in a more enjoyable and visually appealing experience. Adjusting the refresh rate can be beneficial for various reasons. Gamers, for instance, can benefit from a higher refresh rate as it allows for more responsive gameplay, reducing input lag. Similarly, content creators and video editors can achieve smoother playback and accurate frame-by-frame editing with a higher refresh rate. Additionally, adjusting the refresh rate can reduce eye strain and fatigue, making it more comfortable to use your laptop for extended periods.
How to Change the Refresh Rate on Windows Laptops
To change the refresh rate on your Windows laptop, follow these simple steps:
1. Right-click on your desktop and select "Display Settings."
2. Scroll down and click on "Advanced Display Settings."
3. Under the "Related Settings" section, click on "Display Adapter Properties."
4. In the window that appears, go to the "Monitor" tab.
5. Look for the "Screen Refresh Rate" drop-down menu and select your desired refresh rate.
6. Click "Apply" and then "OK" to save the changes.
7. If prompted, confirm the new settings.
It's important to note that the available refresh rates will depend on your laptop's hardware and the display capabilities.
How to Change the Refresh Rate on Mac Laptops
Changing the refresh rate on a Mac laptop is a relatively straightforward process:
1. Click on the Apple menu and select "System Preferences."
2. Choose "Displays."
3. Click on the "Display" tab.
4. Hold down the "Option" key and click on the "Scaled" button.
5. In the drop-down menu, select your desired refresh rate.
6. Close the System Preferences window to apply the changes.
Remember that not all Mac laptops support the option to adjust the refresh rate, so it may not be available on your specific model.
How to Troubleshoot Refresh Rate Issues
If you encounter any issues or limitations when trying to change the refresh rate on your laptop, here are a few troubleshooting tips:
1. Make sure your graphics drivers are up to date. Check the manufacturer's website for the latest updates and install them if necessary.
2. Try lowering the display resolution. Sometimes, certain refresh rates are only available at specific resolutions.
3. If you're using an external monitor, ensure it supports the desired refresh rate. Refer to the manufacturer's specifications or user manual for more information.
Further Inquiries about how to change refresh rate on laptop
1. Can I change the refresh rate on any laptop model?
Yes, you can change the refresh rate on most modern laptops. However, the available options may vary depending on your specific model and hardware capabilities.

2. What is the recommended refresh rate for general use?
For general use, a refresh rate of 60Hz is typically sufficient. It strikes a balance between smoothness and power efficiency. However, if you engage in activities like gaming or video editing, higher refresh rates such as 120Hz or 144Hz might provide a better experience.
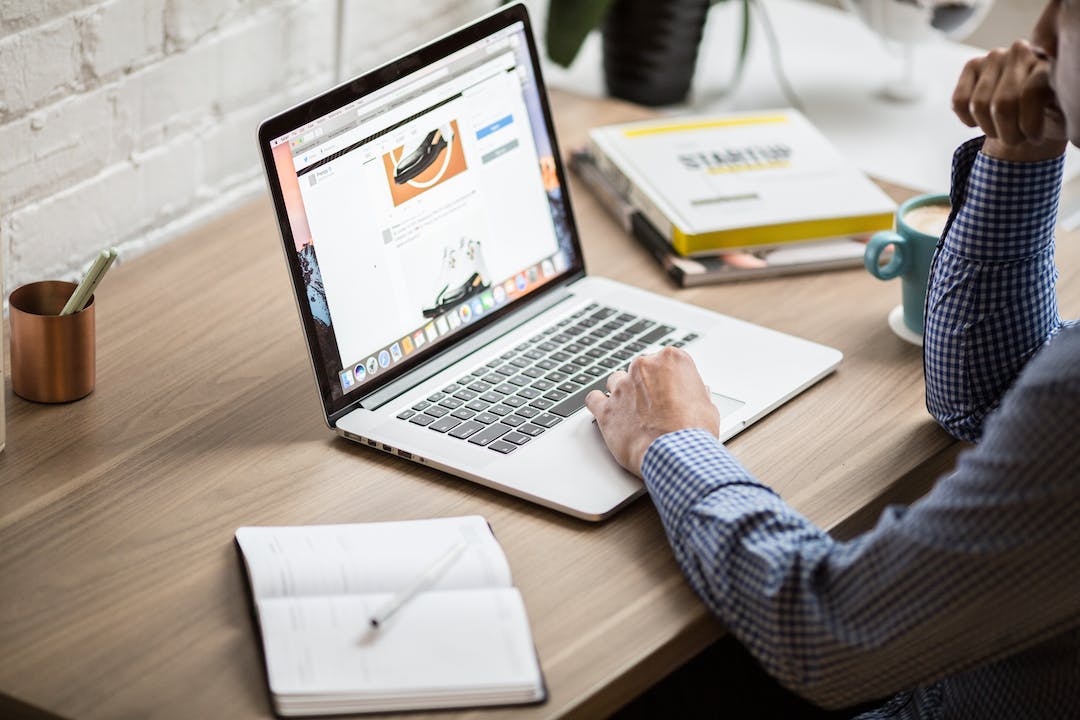
3. Can adjusting the refresh rate cause any harm to my laptop?
No, changing the refresh rate within the recommended range will not cause any harm to your laptop. However, setting an extremely high refresh rate that exceeds your hardware capabilities could result in a blank or distorted screen. Always ensure your laptop and monitor can support the desired refresh rate.


