كيفية تغيير معدل التحديث على اللابتوب
هل لاحظت أن شاشة الكمبيوتر المحمول لديك لا تعمل بسلاسة كما ترغب؟ قد يكون ضبط معدل التحديث هو الحل الذي تبحث عنه. من خلال تغيير معدل التحديث ، يمكنك تعزيز تجربة العرض وتقليل إجهاد العين. في هذا الدليل ، سنستكشف خطوات تغيير معدل التحديث على الكمبيوتر المحمول الخاص بك ، وتزويدك بالمعرفة والأدوات لتحسين إعدادات العرض الخاصة بك. من فهم معدل التحديث إلى التنقل في إعدادات العرض ، سنغطي كل ما تحتاج إلى معرفته. لذلك ، سواء كنت لاعبًا أو منتجًا للمحتوى ، أو مجرد البحث عن تحسين تجربتك الحوسبية اليومية ، يمكنك قراءة المقال لاكتشاف كيفية تغيير معدل التحديث على الكمبيوتر المحمول الخاص بك.
ما هو معدل التحديث ولماذا يجب ضبطه؟
يُشير معدل التحديث إلى عدد مرات تحديث الشاشة في الثانية ، ويُعبر عنه بوحدة هيرتز (Hz). يعني معدل تحديث أعلى عرضًا أكثر سلاسة وأقل اهتزازًا للحركة ، مما يؤدي إلى تجربة أكثر متعة وجاذبية بصرية. يمكن أن يكون تعديل معدل التحديث مفيدًا لأسباب مختلفة. يمكن أن يستفيد اللاعبون ، على سبيل المثال ، من معدل تحديث أعلى لأنه يسمح بلعب أكثر استجابة ، مما يقلل من تأخير الإدخال. على نفس النحو ، يمكن لمنتجي المحتوى ومحرري الفيديو تحقيق تشغيل أكثر سلاسة وتحرير إطارًا دقيقًا حسب الإطار بفضل معدل تحديث أعلى. بالإضافة إلى ذلك ، يمكن أن يقلل ضبط معدل التحديث من إجهاد العين والتعب ، مما يجعل استخدام الكمبيوتر المحمول لفترات طويلة أكثر راحة.
كيفية تغيير معدل التحديث على أجهزة الكمبيوتر المحمولة التي تعمل بنظام Windows
لتغيير معدل التحديث على جهاز الكمبيوتر المحمول الخاص بك الذي يعمل بنظام Windows ، اتبع هذه الخطوات البسيطة:
1. انقر بزر الماوس الأيمن على سطح المكتب الخاص بك واختر "إعدادات العرض".
2. انتقل لأسفل وانقر فوق "إعدادات العرض المتقدمة".
3. في قسم "الإعدادات ذات الصلة" ، انقر على "خصائص محول العرض".
4. في النافذة التي تظهر ، انتقل إلى علامة التبويب "شاشة".
5. ابحث عن قائمة السقوط "معدل تحديث الشاشة" وحدد معدل التحديث المطلوب الخاص بك.
6. انقر على "تطبيق" ثم "موافق" لحفظ التغييرات.
7. إذا تم طلبه ، قم بتأكيد الإعدادات الجديدة.
من المهم ملاحظة أن معدلات التحديث المتاحة ستعتمد على أجهزة الكمبيوتر المحمول وقدرات العرض.
كيفية تغيير معدل التحديث على أجهزة الكمبيوتر المحمولة التي تعمل بنظام Mac
تعتبر عملية تغيير معدل التحديث على جهاز كمبيوتر محمول Mac سهلة وبسيطة نسبيًا:
1. انقر فوق قائمة Apple واختر "تفضيلات النظام".
2. اختر "الشاشات".
3. انقر على علامة التبويب "شاشة".
4. اضغط على مفتاح "Option" وانقر على زر "Scaled".
5. في القائمة المنسدلة ، حدد معدل التحديث المطلوب الخاص بك.
6. أغلق نافذة "تفضيلات النظام" لتطبيق التغييرات.
تذكر أنه ليس لدى جميع أجهزة كمبيوتر محمولة من Mac القدرة على ضبط معدل التحديث ، لذا قد لا تتوفر هذه الخيارات على طرازك المعين.
كيفية حل مشاكل معدل التحديث
إذا واجهت أي مشاكل أو قيود أثناء محاولة تغيير معدل التحديث على جهاز الكمبيوتر المحمول الخاص بك ، فإليك بعض النصائح لحل المشكلة:
1. تأكد من تحديث برامج تشغيل الرسوميات الخاصة بك. تحقق من موقع الشركة المصنعة للحصول على أحدث التحديثات وقم بتثبيتها إذا لزم الأمر.
2. حاول تخفيض دقة العرض. في بعض الأحيان ، قد تكون بعض معدلات التحديث متاحة فقط في دقات بيكسل محددة.
3. إذا كنت تستخدم شاشة مراقبة خارجية ، تأكد من أنها تدعم معدل التحديث المطلوب. راجع مواصفات الشركة المصنعة أو كتيب المستخدم لمزيد من المعلومات.
استفسارات إضافية حول كيفية تغيير معدل التحديث على الكمبيوتر المحمول
1. هل يمكنني تغيير معدل التحديث على أي نموذج للكمبيوتر المحمول؟
نعم ، يمكنك تغيير معدل التحديث على معظم الكمبيوترات المحمولة الحديثة. ومع ذلك ، قد تختلف الخيارات المتاحة اعتمادًا على الطراز الخاص بك وقدرات الأجهزة.

2. ما هو معدل التحديث الموصى به للاستخدام العام؟
بشكل عام ، يكون معدل التحديث 60 هرتز ما يكفي للاستخدام العام. إنه يجمع بين السلاسة وكفاءة الطاقة. ومع ذلك ، إذا قمت بأنشطة مثل الألعاب أو تحرير الفيديو ، فقد يوفر معدلات تحديث أعلى مثل 120 هرتز أو 144 هرتز تجربة أفضل.
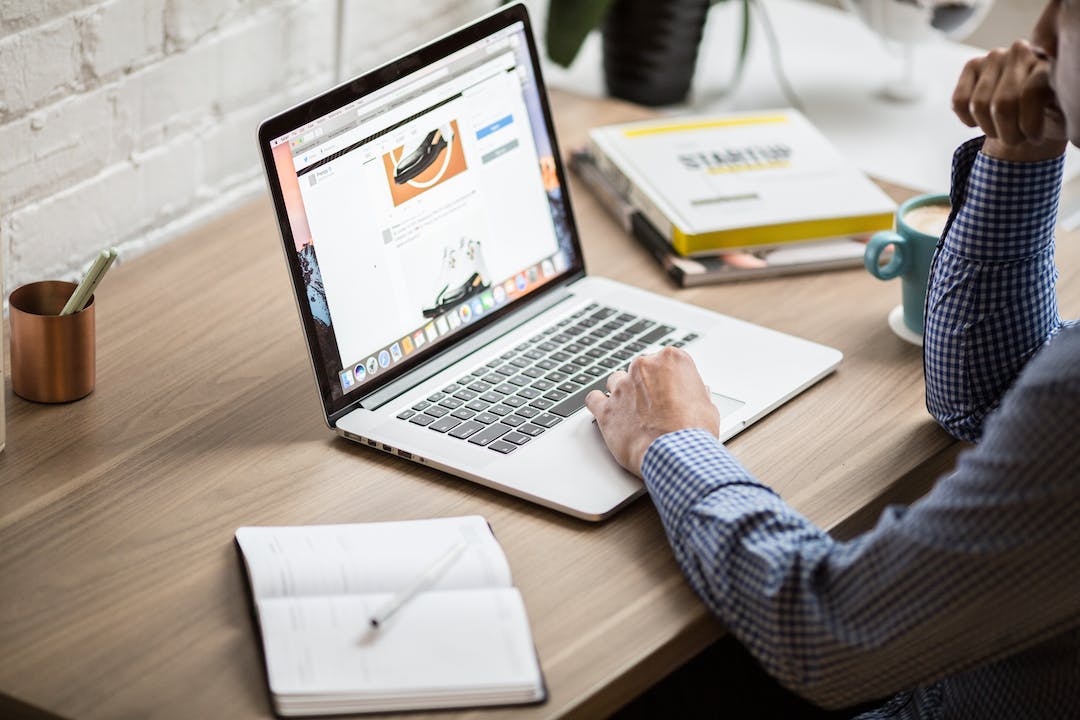
3. هل يمكن أن يتسبب ضبط معدل التحديث في أي ضرر للكمبيوتر المحمول؟
لا ، تغيير معدل التحديث في النطاق الموصى به لن يتسبب في أي ضرر للكمبيوتر المحمول الخاص بك. ومع ذلك ، قد يؤدي ضبط معدل تحديث مرتفع جدًا يتجاوز قدرات الأجهزة إلى شاشة فارغة أو مشوهة. تأكد دائمًا من قدرة كمبيوترك المحمول والشاشة على دعم معدل التحديث المطلوب.


